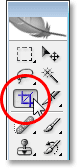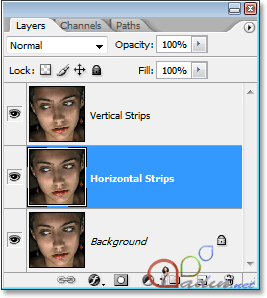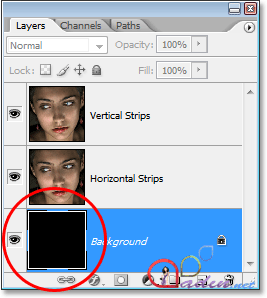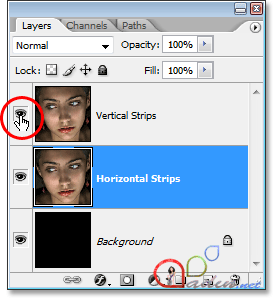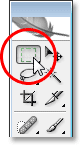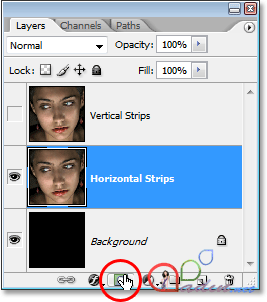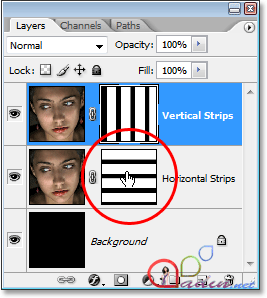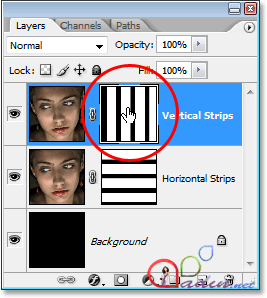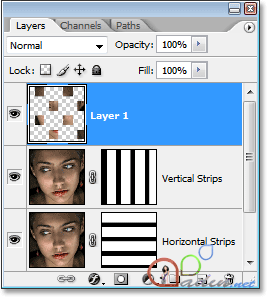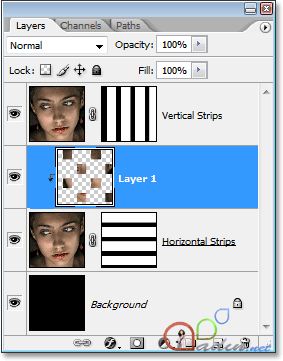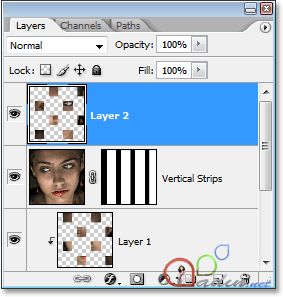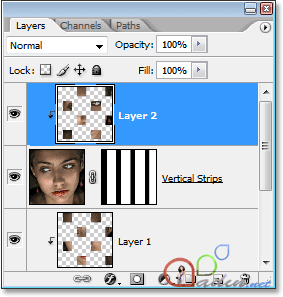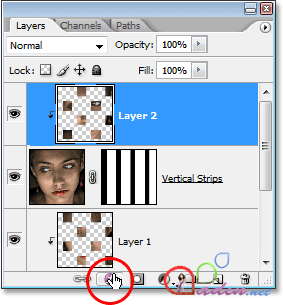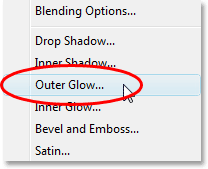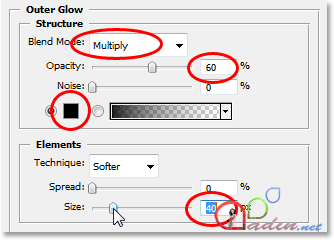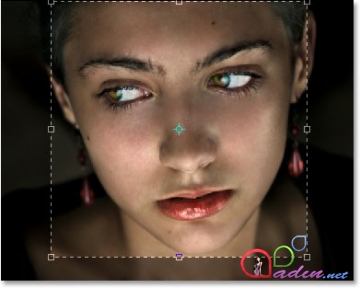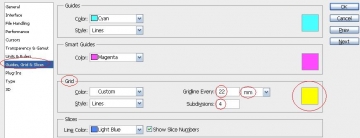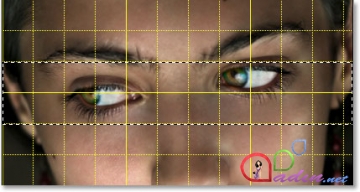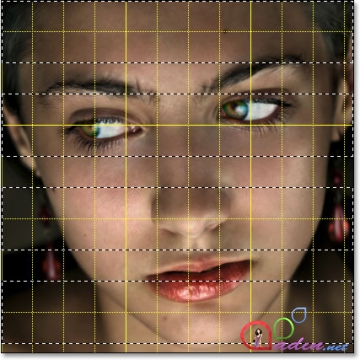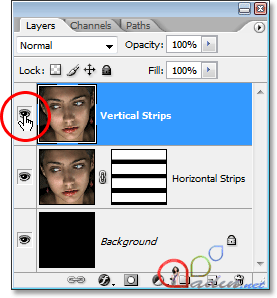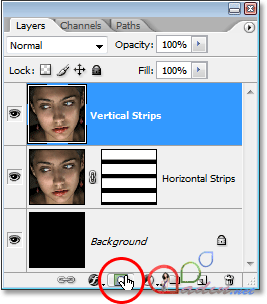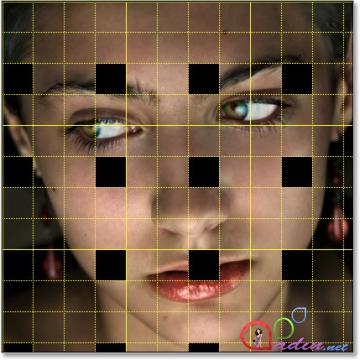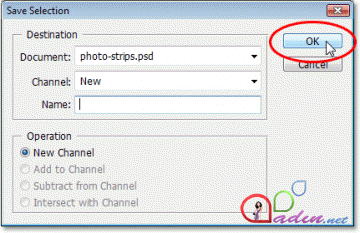Əziz Qadin.Net istifadəçiləri, bu dərsimizdə sizlərə şəkli zolaqlı etməyi öyrədəcəyəm. Yazdıqlarımı və şəkilləri diqqətlə izləyin və dəqiq yerinə yetirin, alınacaq. Sizə uğurlar. Buyurun, başlayaq. Əvvəlcə Photoshop proqramını açırıq və effekt verəcəyimiz şəkli seçirik. Mən aşağıdakı şəkli seçib effekti vermişəm. Siz də istədiyiniz şəkli seçin və effekti verin.
Şəkli açdıqdan sonra sol tərəfdəki alətlər panelindən "Crop Tool" alətinə klik edirik və "Shift" düyməsini basılı saxlayırıq və siçanın sol düyməsini sıxaraq bizə lazım olan ölçünü şəklin üzərində götürürük və "Enter" düyməsinə basaraq şəklimizi kvadrat şəklinə salırıq.
Aşağıdakı kimi (Şəkil 1 , 2 və 3)
Şəkil 1
Sonra Ctrl+J basaraq şəklimizin surətini çıxardırıq.
Şəkil 4
İndi isə "Background", yəni arxa fonumuzu secirik və Alt+Backspace düymələrini birlikdə basaraq arxa fonumuzu qara rəng edirik.
Şəkil 5
Daha sonra 1-ci şəklimizi müvəqqəti görünməz edirik.
Şəkil 6
Sonra 2-ci şəklimizi seçirik və yuxarıdakı alətlər panelindən "Viev" yazısını seçirik. Açılan paneldən "Shov" yazısına giririk və "Grid" yazısına klik edirik. Şəklimizin üzərində dama-dama xətlər yaranır. Bu xətlər tam seçilsin deyə Ctrl+K ikisini birlikdə basırıq və açılan paneldən "Guides, Grid&Slices" yazısına giririk və "Grid" bölməsindəki lazımlı parametrləri dəyişirik.
Şəkil 7
Sonra sol tərəfdəki alətlər panelindən "Rectangular Morquee Tool" yazısına giririk.
Şəkil 8
Sonra 1, yaxud 2 damadan bir 2, yaxud 4 dama seçirik və siçanın sol düyməsini basaraq lazımi ölçünü seçib yerləşdirirk.
Şəkil 9
Sonra "Shift" düyməsini basılı saxlayıb bu əməliyyatı təkrarlamaq lazımdır.
Şəkil 10
Sonra isə sağ tərəfdə aşağıdan "Layer Mask" yazısını seçirik.
Şəkil 11
Daha sonra şəklimiz aşağıdakı kimi olur.
Üzərindəki damaları ləğv etmək üçün yuxarıdakı alətlər panelindən "Viev" seçirik, açılan paneldən "Shov" yazısına klik edirik və "Grid" yazısını seçirik.
Şəkil 13
Sonra isə 1-ci şəklimizi görünən formaya salırıq.
Şəkil 14Daha sonra eyni əməliyyatı əksinə, yuxarıdan aşağı etmək lazımdır.
Şəkil 15
Sonra sağ tərəfdə aşağıda "Layer Mask" seçirik və şəklimiz aşağıdakı kimi alınır (Şəkil 16 və 17).
Sonra şəklin üzərindən sarı rəngli damaları yığmaq üçün yenə yuxarıdakı "Viev" yazısına giririk və "Shov" yazısını seçib və sonra "Grid" yazısını seçirik.
Şəkil 18
Sonra 1-ci şəkli seçirik və Shift+Ctrl+Alt üçünü birlikdə basırıq və 2-ci şəkli seçirik.
Şəkil 19
Şəkil 20
Sonra 1-cini seçirik.
Şəkil 21
Şəkil 22
Bu vəziyyətə gətirdikdən sonra yuxarıdakı alətlər panelindən "Select" seçirik ve açılan bölmədən "Save Selection" yazısına klik edirik. Açılan pəncərədən "Ok" düyməsinə basırıq.
Kvadratları istədiyimiz kimi düzəltdikdən sonra "Alt" düyməsini basılı saxlayaraq siçanın sol düyməsini basırıq və lazımsız kvadratları silirik. Aşağıdakı şəklə diqqət edin.
Şəkil 24
Sildikdən sonra Ctrl+J basırıq və layer halına salırıq.
Şəkil 25
Sonra layerimizi sürüşdürüb 2 şəkil arasına salırıq və layerin üzərində siçanın sağ düyməsini basırıq və açılan paneldə "Create Clipping Mask" yazısını seçirik.
Şəkil 26
Sonra yenə şəklimizi aşağıdakı kimi kvadrat halına gəririk və bu dəfə başqa cür siləcəyik. Şəkillərə diqqətlə baxın və əməl edin.
Sildikdən sonra Ctrl+J basaraq yeni layer əmələ gətiririk.
Şəkil 29
Sonra layerin üzərində siçanın sağ düyməsini basırıq və açılan paneldən "Create Clipping Mask" yazısını seçirik. Aşağıdakı şəkil kimi 1-ci şəklin üzərində olmalıdır.
Şəkil 30
Sonra sağ tərəfdə aşağıdan "Layer Styles" yazısını seçirik, açılan pəncərədə "Outer Glov" yazısını seçirik.
Şəkil 31
Şəkil 32
Sonra aşağıdakı şəkildəki kimi parametrləri dəqiq düzəltmək lazımdır.
Şəkil 33
Bu əməliyyatı 2-ci layerin də üzərində aparmaq lazımdır.
2-ci layerin üzərindəki əməliyyatdan sonra şəklimiz tam hazır olacaq.
Bu da hazırladığım şəkil. Buyurun, siz də edin.
Proqram:Photoshop Cs5