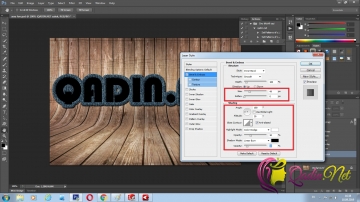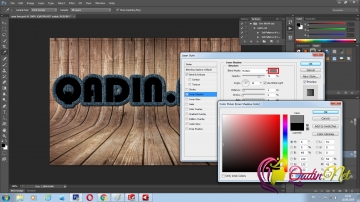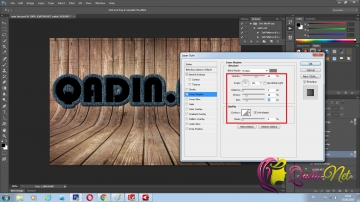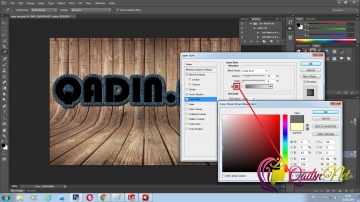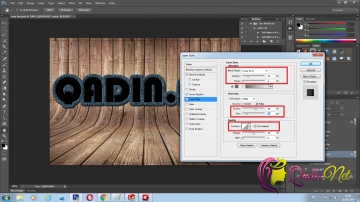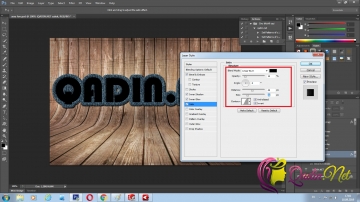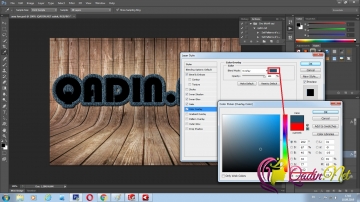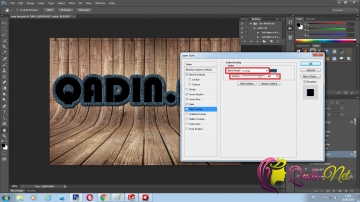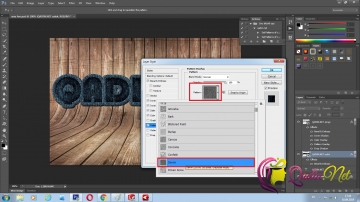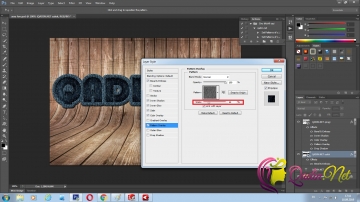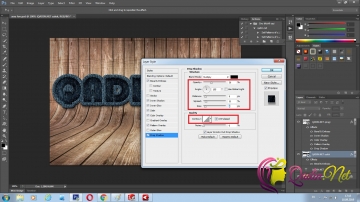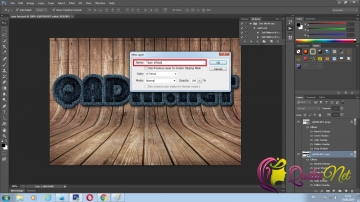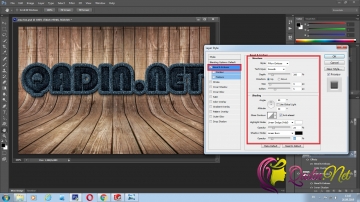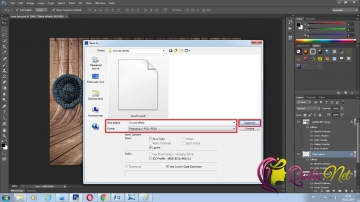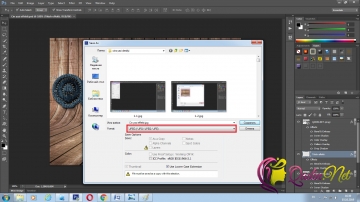Bu əməliyyatdan sonra yenə həminki yazının üzərində mausun sağ düyməsini basırıq və açılan paneldən yenə " Blending Options" yazısını seçirik və açılan paneldən lazımı əməliyatları edəcəyik. Şəkil 4-6-dakı kimi edirik öncə
Şəkil 4-6
"Blending Opntions" panelində "Bevel & Emboss" yazısını seçirik və açılan paneldə şəkil 4-7-də işarələdiyim yerlərin parametrlərini dəyişirik.
Şəkil 4-7
Sonra "İnner Shadow" yazısını seçirik. Açılan paneldə rəng panelinə klik edirik, açılan rəng panelində rəng kodumuzu yazırıq və "Ok" düyməsinə klik edib rəng panelimizi bağlayırıq. Şəkil 4-8-dəki kimi. (Rəng kodu: 7a7a7a)
Şəkil 4-8
Sonra şəkil 4-9-dakı kimi parametrləri dəyişirik.
Şəkil 4-9
Sonra "İnner Glow" yazısını seçirik və əvvəlcə rəng panelinə klik edib rəng panelində rəng kodumuzu yazırıq və "Ok" yazısına klik edib rəng panelimizi bağlayırıq. Şəkil 5-dəki kimi. (Rəng kodu: 6a6a6a)
Şəkil 5
Sonra şəkil 5-1-də işarələdiyim yerlərin parametrlərini şəkildəki kimi qeyd edirik.
Şəkil 5-1
Sonra "Satin" yazısına klik edirik və açılan paneldə şəkil 5-2-də işalədiyim yerlərin parametrlərini şəkildəki kimi qeyd edirik.
Şəkil 5-2
Sonra "Color Overlay" yazısına klik edirik və açılan paneldə rəng panelinə girib rəng kodumuzu yazırıq və "Ok" yazısına klik edib bağlayırıq.Şəkil 5-3-dəki kimi. (Rəng kodu: 224d66)
Şəkil 5-3
Rəng panelini bağladıqdan sonra "Blend Mode" yazısının yanındakı siyahıdan "Overlay" yazısını seçirik. Sonra "Opacity" yazısının qarşısındakı faizi 80% edirik. Şəkil 5-4-dəki kimi.
Şəkil 5-4
Sonra "Pattern Overlay" yazısına klik edirik və açılan peneldə "Pattern" yazısının qarşısındakı siyahıya girib oradan "Denim" yazısını seçirik. (Şəkil 5-5) Seçdikdən sonra "Scale" yazısının qarşısındakı faizi 50% edirik. (Şəkil 5-6)
Şəkil 5-5
Şəkil 5-6
Son əməliyyat isə "Drop Shadow" yazısını seçməklə edəcəyik. Açılan yeni paneldə şəkil 5-7-də işarələdiyim yerlərin parametrlərini şəkildəki kimi dəyişirik və "Ok" düyməsini basırıq. Şəkil 5-7-ə diqqətlə baxın və ordakı kimi dəyişin parametrləri.
Şəkil 5-7
Bu əməliyyatlardan sonra 4-cü mərhələdə tikiş effektini hazırlayacağıq.
4-cü Mərhələ:
Tikiş effektini hazırlamaq üçün Qadın.Net üzlük yazısını seçirik və yuxarıdakı alətlər panelindən "Layer" yazısına klik edirik və açılan paneldə "New" sonra isə "Layer" yazısına klik edirik. Şəkil 5-8-dəki kimi.
Şəkil 5-8
Seçdikdən sonra açılan paneldə hazırlayacağımız effektə ad veririk və "Ok" düyməsini basırıq. Mən "Tikiş effekti" yazmışam. Siz istədiyiniz adı yaza bilərsiniz. Şəkil 5-9-da göstərilmişdir.
Şəkil 5-9
Ad verdikdən sonra həmin effekti seçirik və klaviaturada Ctrl düyməsini basırıq və Qadın.Net yazısının üzərinə mausun sol düyməsini basırıq. Şəkil 6-da göstərilmişdir.
Şəkil 6
Sonra yenə "Tikiş effekti" olan effekti seçirik və yuxarıdakı alətlər panelindən "Select" yazısına klik edirik və açılan paneldən "Modify" sonra isə "Contract" yazısına klik edirik. Şəkil 6-1-də göstərilb.
Şəkil 6-1
"Contract Selection" adlı panel açılacaq. Açılan paneldə pikseli 3 edirik və "Ok" düyməsinə basırıq. Şəkil 6-2-dəki kimi.
Şəkil 6-2
Sonra şəkil 6-3-də göstərdiyim kimi edirik. Birinci "Paths" yazına klik edirik sonra isə aşağıda işarələdiyim alətə klik edirik. Şəkil 6-3-də ətraflı göstərilib.
Şəkil 6-3
Sonra "Work Path" adlı bir effekt yaranır. Bu effekti seçirik və sol tərəfdəki alətlər panelindən fırça alətini seçirik və yuixarıdakı bölmədə ölçüsünü 7 edirik. Şəkil 6-4 və 6-5-dəki kimi.
Şəkil 6-4
Əgər sizdə həmin fırça effekti yoxdursa onda əlavə etmək lazımdır. Əlavə etmək üçün yuxarıdakı fırça panelinə klik edirik. Açılan paneldə sağda parametrlər aləti var ona klik etdikdə fırçaların adları gəlir. Oradan "Calligraphic Brushes" yazısına klik edirik və istədiyimiz effekt əlavə olmuş olacaq. Sonra isə effektimizi seçirik. Şəkil 6-6-da ətraflı göstərilib.
Şəkil 6-6
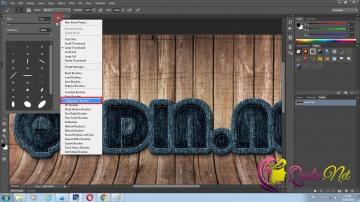
Fırçamızı seçdikdən sonra yuxarısındakı alətə klik edirik. Şəkil 6-7-də izahlı göstərilib.
Şəkil 6-7
Qarşımıza daha bir panel çıxır. Bu paneldə fırçamızın əyriliyini düzəldəcəyik. Şəkil 6-8-də işalədiyim kimi parametrləri dəyişirik və həmin paneli bağlayırıq.
Şəkil 6-8
Sonra şəkil 6-9-dakı kimi "Works Path" yazısını seçirik üzərində mausun sağ düyməsini basırıq və açılan paneldə "Stroke Path" yazısına klik edirik.
Şəkil 6-9
Yeni açılan paneldə "Brush" alətini seçirik və "Ok" düyməsinə basırıq. Şəkil 7-dəki kimi
Şəkil 7
Sonra şəkil 7-1-dəki kimi "Works Path" yazısını seçirik üzərində mausun sağ düyməsini basırıq və açılan paneldə "Delete" yazısına klik edirik və silirik.
Şəkil 7-1
Sonra oradakı "Layers" yazısına klik edirik hazırladığımız effektlərin siyahısı gələcək. Həmin siyahıda "Tikiş effekti" adlı effektimizi seçirik və mausun sağ düyməsini vururuq üzərində, açılan paneldə "Blending Options" yazısına giririk.
Şəkil 7-2
Açılan paneldə "Bevel & Emboss" yazısını seçirik və açılan paneldə şəkil 7-3-də işarələdiyim yerlərin parametrlərini dəyişirik.
Şəkil 7-3
Sonra "Color Overlay" yazısına klik edirik və açılan paneldə rəng panelinə girib rəng kodumuzu yazırıq və "Ok" yazısına klik edib bağlayırıq.Şəkil 7-4-dəki kimi. (Rəng kodu: e1b071)
Şəkil 7-4
Bu əməliyyatdan sonra istədiyimiz yazı efekti hazır olmuş olur.
Haızr olduqdan sonra yaddaşa yazırıq. Bunun üçün yuxarıdakı alətlər panelindən "File" yazısına klik edirik və açılan paneldən "Save As" yazısına klik edirik. Şəkil 7-5-də göstərilib.
Şəkil 7-5
Sonra açılan paneldə hazırladığımız effektə ad veririk və Photoshop formatını seçirik birinci. Ona görə ki nə üzərində istədiyimiz düzəlişi edə bilək.
Bu əməliyyatı ikinci dəfə edirik və bu dəfə Jpg yəni normal şəkil formatında yaddaşa yazırıq. Şəkil 7-6 və 7-7-də göstərilibdir. Bütün bunları etdikdən sonra şəklimiz hazırdır.
Şəkil 7-6
Şəkil7-7
Bu da mənim hazırladığım şəkil.