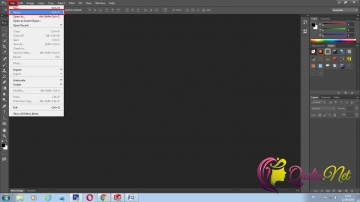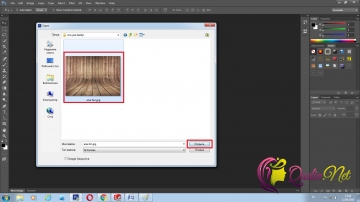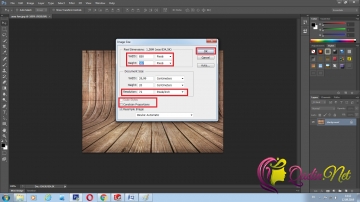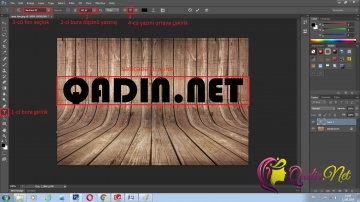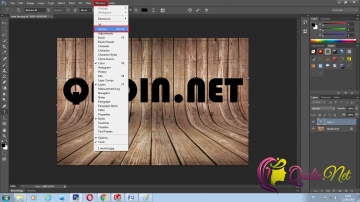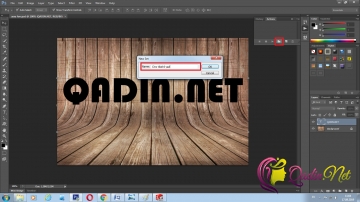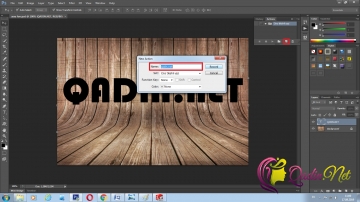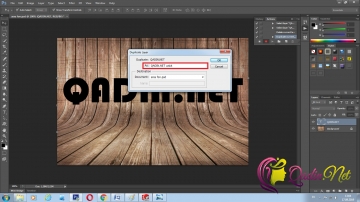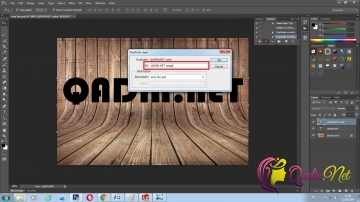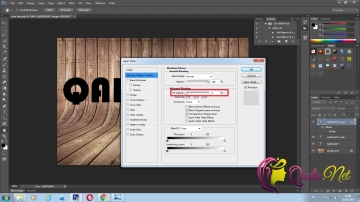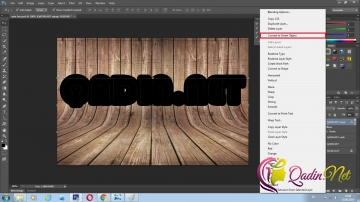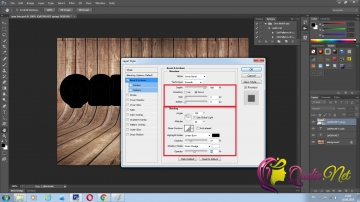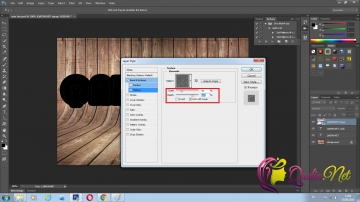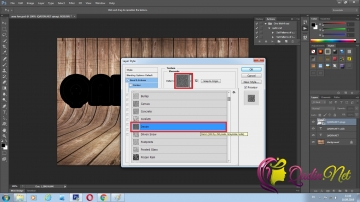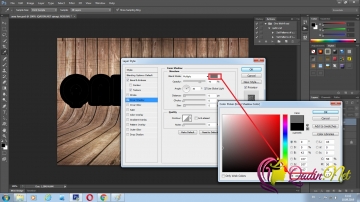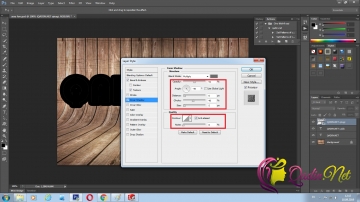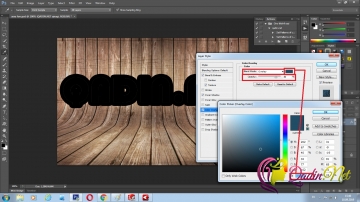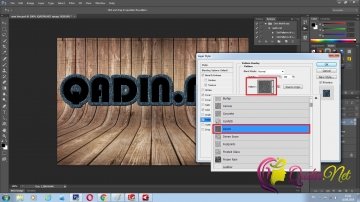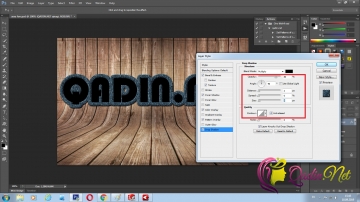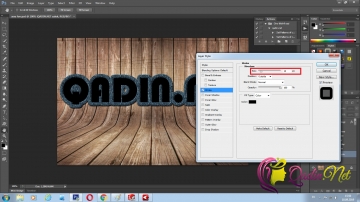Salam Qadın.Net saytının dəyərli izləyiciləri. Saytda dərsliklərin az olduğunu düşünüb sizlər üçün maraqlı dərslik hazırladım. Bu dərslikdə "Tikişli Cins" effektli yazı yazmağı öyrədəcəm sizə. Hər şeyi aydın şəkildə yazacam ki hər kəs bacara bilsin. Keçək birinci mərhələyə.
1-ci Mərhələ:
Qeyd: Proqram dili İngiliscə olsa lap əla olar. Çünki başa salacağım proqram dili məndə İngilis dilindədir.
Başlamazdan öncə sizinçün bura yerləşdirdiyim arxa fon şəklini yükləyin vəyaxud istədiyiniz bir şəkli arxa fon şəkli kimi istifadə edə bilərsiniz.
Arxa fon:
Photoshop Cs6 proqramını açırıq . Açıldıqdan sonra yuxarıda Alətlər panelindən "File" yazısına klik edirik və açılan paneldən "Open" yazısına klik edirik. (Qısa yolu: Ctrl+O klaviaturada bu ikisini birlikdə basırıq)Daha sonra yeni bir panel açılacaq. Həmin paneldən siz komputerdəki arxa fon kimi istifadə edəcəyiniz şəkli seçirsiniz və Open yaxud Открыть düyməsinə klik edirik və şəkilimiz açılır. Aşağıdakı şəkillərdə izahı göstərilib.
Şəkil 1-1
Şəkil 1-2
Sonra Yuxarıdakı alətlər panelindən "İmage" yazısına klik edirik və açılan paneldən "İmage Size (Alt+Ctrl+İ)" seçirik və yeni açılan paneldən ölçüləri dəyişirik. Şəkil 1-3 və 1-4-dəki kimi.
Şəkil 1-3
Şəkil 1-4
Arxa fon şəklimizi düzəltdikdən sonra sol tərəfdəki alətlər panelindən yazı alətini seçirik,sonra yuxarıda panel açılır, həmin paneldən yazı stilini "Bauhaus 93" seçirik və yazının ölçüsünü "162pt" kimi qeyd edirik və yazımızı yazırıq, sonra isə ortaya çəkirik. Mən "QADIN.NET" yazısı yazıb bu yazı üzərində göstərəcəm sizə. Şəkil 1-5-dəki kimi ardıcıllıqla edin sizdə.
Şəkil 1-5
Bu yazını yazıb bitirəndən sonra yuxarıdakı alətlər panelindən "Window" yazısına klik edirik və açılan paneldən "Actions (Alt+F9)" yazısına klik edirik. Açılan yeni paneldə "Qovluq" işarəsi var ona klik edirik və açılan paneldən düzəldəcəyimiz effektə ad veririk. Mən "Cins tikişli yazı" yazmışam. Siz nə istəsəniz yaza bilərsiniz. Yazdıqdan sonra "Ok" düyməsinə klik edirik. Sonra Qovluq işarəsinin yanındakı alətə klik edirik və açılan paneldə hazırladığımız effektin ümumi adını yazırıq,sonra "Record" düyməsinə klik edirik. Mən elə "Qadın.Net" yazmışam. Siz də nə istəsəniz yazın.
Şəkil 2-1 , 2-2 və 2-3-də izahlı göstərmişəm.
Şəkil 2-1
Şəkil 2-2
Şəkil 2-3
Sonra yazdığımız yazının iki kopyasını çıxarırıq. Bunun üçün yazdığımız yazını seçib mausun sağ düyməsini basırıq və açılan peneldən Dublicate layer yazısına klik edirik.Yeni panel açılacaq,həmin yerdə Qadın.Net Üzlük yazmıaşm mən. İkinci kopyanı çıxaranda isə Qadın.Net qıraq yazmışam. Sizə necə asan gəlsə elə yazın)))
Şəkil 2-4,2-5,2-6 və 2-7-dəki kimi etmək lazımdır.
Şəkil 2-4
Şəkil 2-5
Şəkil 2-6
Bunları elədikdən sonra yazının qırağı üçün çıxardığımız kopyasını seçirik və mausun sağ düyməsini basırıq. Açılan paneldə "Blending Options" yazısına klik edirik. Şəkil 2-8 və 2-9-da göstərilib ətraflı.
Şəkil 2-8
Şəkil 2-9
Açılan yeni paneldə "Fill Opacity" yazılan bölmənin qarşısındakı xananı 0% edirik və sol tərəfdə paneldə "Stroke" yazısına klik edirik. Qarşımıza çıxan paneldə "Size" yazısının qarşısındakı xananı 16px edirik və Ok düyməsinə basırıq. Şəkil 3 və 3-1-də göstərilib.
Şəkil 3
Şəkil 3-1
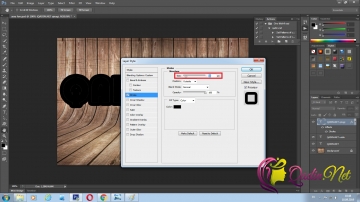
<!--[if !supportLineBreakNewLine]-->
<!--[endif]-->
Bu əməliyyatdan sonra həmin yazının üstündə mausun sağ düyməsini basırıq və açılan paneldə "Convert To Smart Object" yazısına klikləyirik. Şəkil 3-2-də göstərilib.
Şəkil 3-2
2-ci Mərhələ:
Sonra yenə həmin effektin üzərində mausun sağ düyməsini basırıq və "Blending Options" yazısına klik edirik və açılan paneldə sağ tərəfdə "Bevel & Emboss " yazısını seçirik. Seçdikdən sonra şəkil 3-4-də göstərilən kimi parametrləri dəyişirik.
Şəkil 3-3 və 3-4-ə ətraflı göstərilib.
Şəkil 3-3
Şəkil 3-4
Sonra "Texture" yazısını seçirik və şəkil 3-5-də işarələdiyim xanaları göstərdiyim parametrləri yazırıq.
Scale: 50%
Depth: 97%
Şəkil 3-5
Sonra 3-6 şəkildə göstərilən "Pattern" panelinə klik edirik və açılan pəncərədən "Denim" yazısına klik edirik.
Şəkil 3-6
Sonra aşağıdakı "İnner Shadow" yazısını seçirik və şəkil 3-7-də göstərdiyim rəng bölümünü seçirik. Açılan rəng pəncərəsində aşağıya rəng kodumuzu yazırıq və "Ok" düyməsini basırıq. (Rəng kodu: 6b6b6b)
Şəkil 3-7
Rəngimizi seçdikdən sonra aşağıdakı bölmələri şəkil 3-8-dəki kimi düzəliş edirik.
Şəkil 3-8
Bu düzəlişdən sonra aşağıdakı "Color Overlay" yazısını seçirik və açılan paneldə öncə rəng panelinə klik edirik, açılan rəng panelində rəng kodumuzu yazırıq və "Ok" düyməsinə klik edirik.(Rəng kodu: 224d66)
Sonra isə şəkildə göstərilən digər paremetrlərə düzəliş edirik. Şəkil 3-9-da işarələnmiş sahələrə diqqət.
Şəkil 3-9
Sonra aşağıdakı "Pattern Overlay" yazısına klik edirik və açılan paneldə "Pattern" yazılan xanaya klik edirik və açılan siyahıdan "Denim" yazısına klik edirik. Şəkil 4-də göstərilibdi.
Şəkil 4
Sonra isə onun aşağısındakı "Scale" yazısının qarşısındakı yazını 50% edirik və "Link with Layer" yazısının qarşısına işarə qoyuruq. Şəkil 4-1-də göstərilib.
Şəkil 4-1
Və sonda "Drop Shadow" yazısını seçirik. Seçdikdən sonra şəkil 4-2-də işarələdiyim yerin parametrlərini dəyişirik və "Ok" yazısına klik edirik.
Şəkil 4-2
Bununla 2-ci mərhələni tamamlamış oluruq.
3-cü Mərhələ:
Hazırladığımız effektin qıraq hissəsi idi. İndi isə üzlük hissəsini hazırlayacağıq.
Bunun üçün sağ tərəfdəki paneldən Qadın.Net üzluk yazımızı seçirik və üzərində mausun sağ düyməsini basırıq. Açılan paneldə "Blending Options" yazısını seçirik. Şəkil 4-3-də göstərilib.
Şəkil 4-3
"Blending Options" paneli açılannan sonra sol tərəfdəki "Stroke" yazısını seçirik və açılan yeni bölmədə "Size" yazısının qarşısındakı xayana 15 yazırıq və "Ok" yazısına klik edib bağlayırıq. Şəkil 4-4-dəki kimi.
Şəkil 4-4
Sonra yenə Qadın.Net üzlük yazısını seçirik və üzərində mausun sağ düyməsini basırıq və açılan paneldə "Convert to Smart Object" yazısına klik edirik. şəkil 4-5-dəki kimi.
Şəkil 4-5
Davamı 2-ci hissədə.