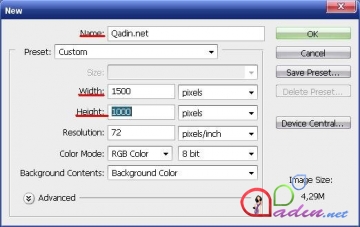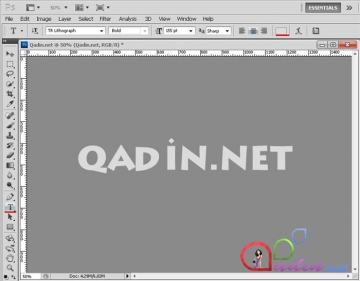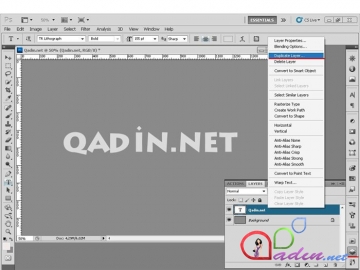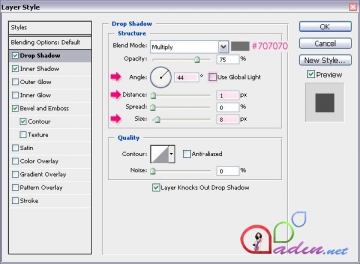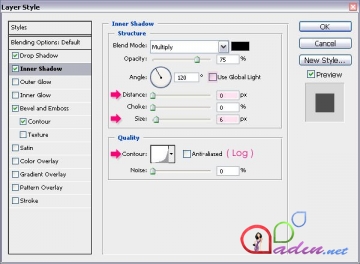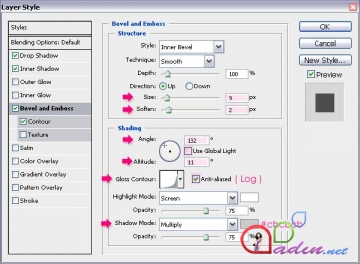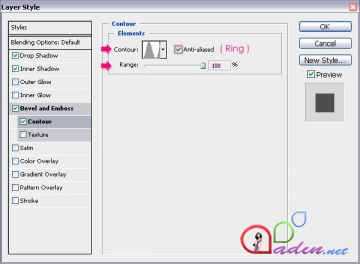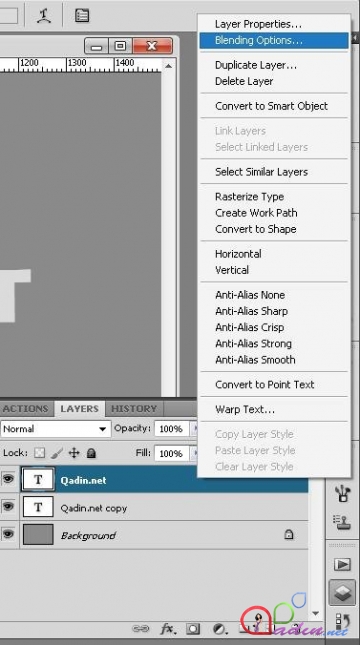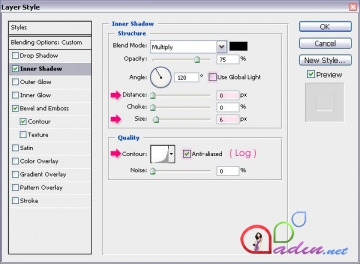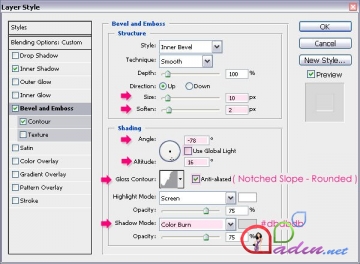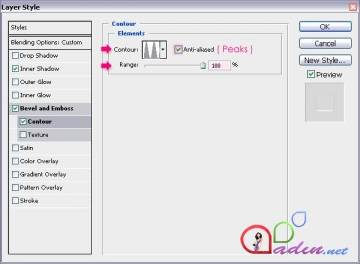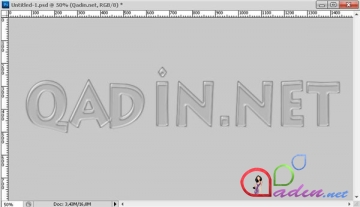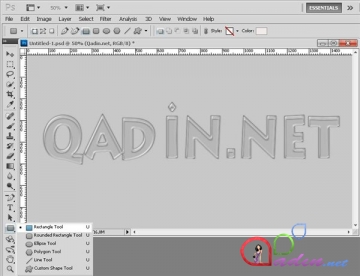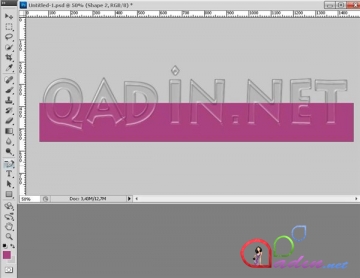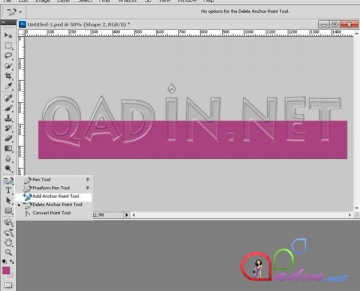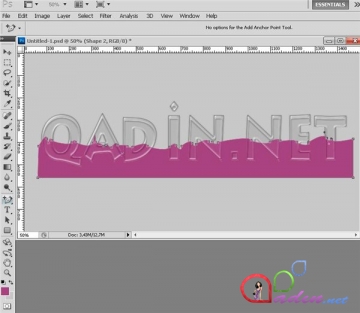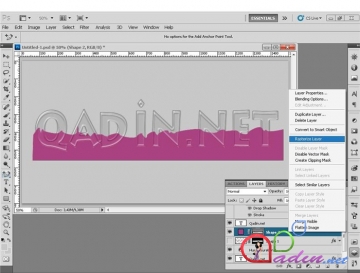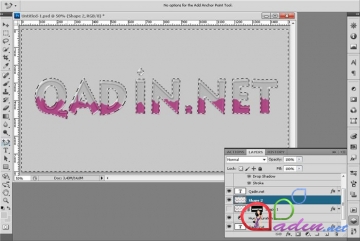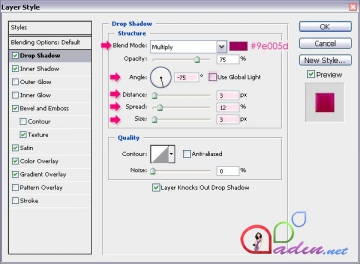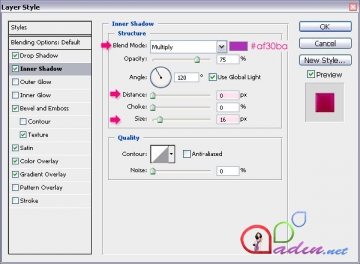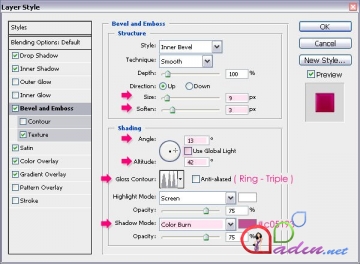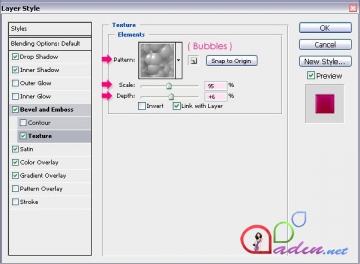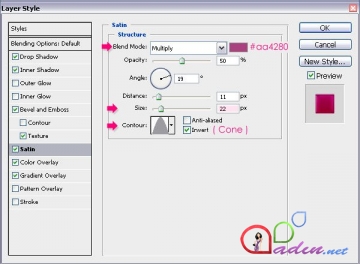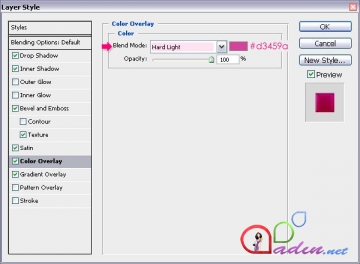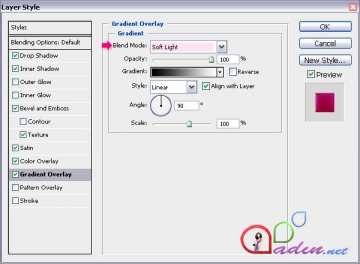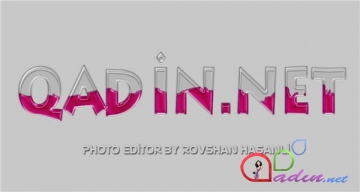Əziz Qadin.Netlilər, sizin üçün Photoshop CS5-də şüşə+maye effektli yazı yaratmaq üçün şəkilli dərslik hazırlamışam. Buyurun, yazıları oxuyun və şəkillərə baxaraq siz də yoxlayın. Ümid edirəm ki, sizdə də belə effekli və dəqiq alınacaq. Hər birinizə uğurlar.
Əvvəl Photoshop CS5 proqramını açırıq. Açıldıqdan sonra yeni səhifə yaratmaq üçün Ctrl+N yaxud sol tərəfdə əsas menyuda "New" yazısına klik edirik və açılan paneldə bizə lazım olan ölçünü seçirik və "Ok" yazısını basırıq. Aşağıdakı 1-ci və 2-ci şəkillərdəki kimi.
Şəkil 1
(Yeni səhifənin açılması)
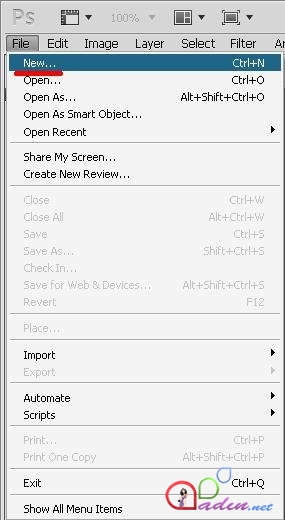
Şəkil 2
(Ölçülərin seçilməsi və adın yazılması)
Bu əməliyyatdan sonra yeni səhifə açılacaq. Həmin səhifədə yazı yazmaq üçün sol tərəfdəki alətlər panelindən "Text" bölməsini seçirik və istədiyimiz yazını yazırıq.
Sonra yuxarıdakı rənglər panelindən ağ rəngi seçirik. Mən misal olaraq Qadın.Net yazmışam.
Şəkil 3
(Yazının yazılması və rəngin verilməsi)
Yazını yazdıqdan sonra üzünü (kopyasını) çıxarırıq. Üzünü çıxarmaq üçü sağ tərəfdəki alətlər panelindəki Qadın.Net yazısının üstündə siçanın (mausun) sağ düyməsini basırıq. Açılan lövhədə "Duplicate Layer" yazısını seçirik. Beləliklə, yazımızın üzü hazırdır.
(Şəkil 4-5)

Şəkil 4-5
(Yazının üzünün çıxarılması)
Yazının üzünü çıxardıqdan sonra həmin yazının effektli alınması üçün üstündə əməliyyatlar aparmaq lazımdır. Əvvəl yazının üzünü seçirik və üstündə siçanın sağ düyməsini basırıq. Açılan paneldə "Blending Options" yazısını seçirik və açılan pəncərələrdə lazımı əməliyyatları edirik. Aşağıdakı şəkillərdəki kimi etmək lazımdır.
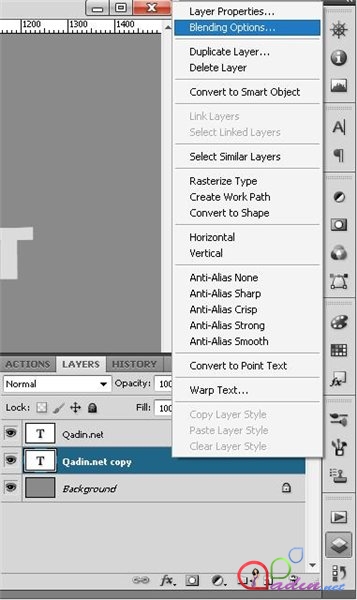
Şəkil 6
1) Drop Shadow - Bu yazını seçirik və lazım olan əməliyyatları yerinə yetiririk.
Şəkil 7
2) İnner Shadow - Bu yazını seçirik və lazım olan əməliyyatları yerinə yetiririk.
Şəkil 8
3) Bevel and Emboss - Bu yazını seçirik və lazım olan əməliyyatları yerinə yetiririk.
Şəkil 9
4) Contour - Bu yazını seçirik və lazım olan əməliyyatları yerinə yetiririk.
Şəkil 10
Bu əməliyyatları etdikdən sonra "Ok" düyməsini seçirik. Daha sonra isə yazının əslini seçirik və həminki qayda ilə siçanın sağ düyməsini seçirik. Açılan paneldə "Blending Options" yazısını seçirik və açılan pəncərələrdə lazım olan əməliyyatları edirik. Aşağıdakı şəkillərdəki kimi etmək lazımdır.
Şəkil 11
1) İnner Shadow - Bu yazını seçirik və lazım olan əməliyyatları yerinə yetiririk.
Şəkil12
2) Bevel and Emboss - Bu yazını seçirik və lazım olan əməliyyatları yerinə yetiririk.
Şəkil 13
3) Contour - Bu yazını seçirik və lazım olan əməliyyatları yerinə yetiririk.
Şəkil 14
Şəkil 15
Yazıya şüşə effektik verdikdən sonra maye effektini hazırlamaq lazımdır. Bunun üçün əvvəl sol tərəfdəki alətlər panelindən "Rectangle Tool" alətini və rəngini seçirik. Daha sonra əlavə edirik.
Şəkil 16
Şəkil 17
Bu qayda da alındıqdan sonra yenə sol tərəfdəki paneldən "Add Anchor Point Tool" bölməsini seçirik və su effekti vermək üçün yuxarı hissələrini münasib ölçüdə əyirik.
Şəkil 18
Şəkil 19
Bu formaya saldıqdan sonra sağ tərəfdəki paneldə düzəltdiyimiz maye effektinin üstündə siçanın sağ düyməsini seçirik və "Rasterize Layer" yazısını seçirik və daha sonra "Ctrl+Shift+İ" üçünü birlikdə basırıq və hamısı işarələndikdən sonra "Delete" düyməsini basırıq. Sonra aşağıdakı kimi alınacaq. Şəkil 20 və 21-də göstərilib.
Şəkil 20
Şəkil 21
Daha sonra yaratdığımız maye effektinin üzərində yenə sağ düyməni vururuq və "Blending Options" yazısına giririk. Açılan pəncərədə effekləri düzəldərək şəklimizi tamamlamış olacağıq.
22-28-ci şəkillərdə bunu qeyd etmişəm.
Şəkil22
Şəkil 23
Şəkil 24
Şəkil 25
Şəkil 26
Şəkil 27
Şəkil 28
Bunların hamısını etdikdən sonra fotomuz hazırdır. Buyurun.
Proqram: Photoshop Cs5 Extended
Hazırladı: Rovshan Hasanli