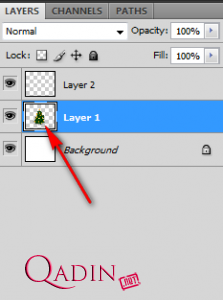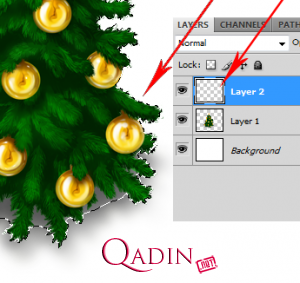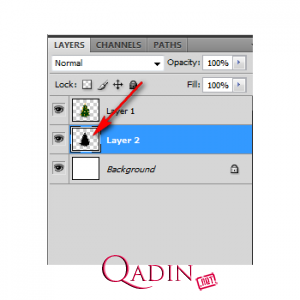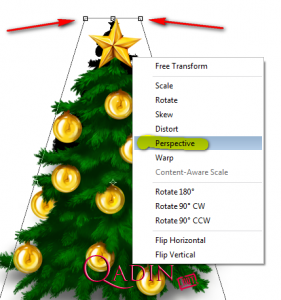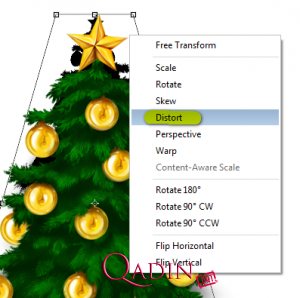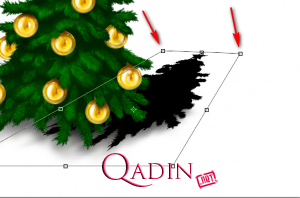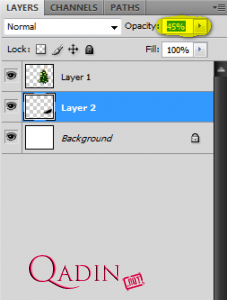Salamlar. Bu gün mən şəkildə kölgə effektinin necə yarandığını izah edəcəm...
İlk öncə istədiyimiz şəkli seçirik.
1. Şəkillərimizi açırıq ve istədiyimiz yerə əlavə edirik. Mən ağ rəngli LAYER-ə əlavə etmişəm. Aydın görünsün deyə:
2. Ctrl + Shift + N yeni LAYER yaradaq:
3. Esas şəkilimiz olan LAYER-in üzərinə qayıdıb, qırmızı oxla göstərildiyi yerə Ctrl düyməsin basıb saxlayaraq, MOUSE Sol düyməsi ilə CLİCK edin:
4. Şəklin qırağlarında parlaq kant əmələ gəldi. Daha sonra yeni acdığımız LAYER-in üzərinə qayıdaq:
5. İndi isə Yeni acdığımız LAYER-i QARA rənglə rəngləyib, şəklimiz olan LAYER-in alt hissəsinə salaq:
6. Ctrl + T Transform rejiminə keçərək şəklin üzərində MOUSE sol düyməni basaraq PERSPECTİVE əməliyyatı ilə şəkildə dəyişikliyi icra edək. Daha sonra isə şəkildə göstərdiyim formada kölgə yaradacağımız LAYER-i sıxaq:
7. Transform rejimində olaraq yenə MOUSE sağ düyməsini basıb əməliyyat rejimin dəyişirik. DISTORT edirik. Bunu isə şəkildə göstərdiyim kimi, qıraqlarından tutaraq aşağı hissəyə doğru tənzimləyin və ENTER:
8. Kölgə effekti yaradacağımız (Qara rənglə rənglədiyimiz) LAYER-in üzərində Filter --> Blur --> Gaussian Blur. Radius: 6,3 Pixels icra edirik:
9. Kölgə olan LAYER-in LAYERS panelindən Opacity: 45%:
10. ALINAN NƏTiCƏM  :
:
PS: Sizlərə Ugurlar...
By: Ağayev